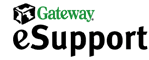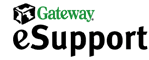|
 |
 |

Windows® XP Home installationDrive not Formatted (Installing FAT)
-
Verify that the computer is turned off, and then disconnect all USB devices such as a printer, scanner, or camera. This does not include a USB mouse or keyboard.
-
Start up the computer with the Operating System CD in the CD-ROM drive. Setup inspects the computer's hardware configuration.
-
The Windows Setup screen appears.
-
Setup continues to load files.
-
The Windows XP Home Edition Setup screen appears. Press the ENTER key to set up Windows XP now.
-
The End User License Agreement (EULA) appears. Press the F8 key to accept the EULA.
-
The Windows XP Home Edition Setup screen lists the file system formatting options. Use the DOWN ARROW key to select Format the partition using the FAT file system, and then press ENTER.
-
The Windows XP Home Edition Setup screen gives more file system information. Press ENTER to continue and format the partition.
-
Setup formats the partition.
-
After formatting is complete, Setup creates a list of files to be copied.
-
Setup copies files.
-
Setup initializes the Windows XP configuration.
-
The Windows XP Home Edition Setup screen shows that this portion of Setup is complete. The Operating System CD remains in the drive, but remove any floppy disks. Press ENTER to restart the computer or wait until the computer restarts automatically.
-
The computer restarts. If you are prompted to "boot from CD", do not press any keys. Allow the computer to start uninterrupted. By "booting to CD", the Setup process starts over again.
-
The computer restarts and Windows Setup reaches the "Installing Windows" phase.
-
Setup starts and continues various file copying tasks.
-
In the Windows XP Home Edition Setup dialog box, review the regional and language options, and then click Next.
-
Type your full name and the name of your company or organization, if applicable, and then click Next.
-
Type the name of your computer, or accept the default option, and then click Next.
-
Type the correct modem dialing information, and then click Next.
-
Check the date and time settings. Type the correct information, and then click Next.
-
Windows Setup continues copying files.
-
After files are copied, the computer restarts. If you are prompted to "boot from CD", do not press any keys. Allow the computer to start uninterrupted. By "booting to CD", the setup process starts over again.
-
In the Display Settings dialog box, click OK.
-
In the Monitor Settings dialog box, click OK.
-
Setup returns to a Windows environment with a Welcome screen. Click Next.
-
If there is a network interface controller (NIC) in the computer, Windows XP checks for Internet connectivity on the network.
-
On the How will this computer connect to the Internet? screen, click Skip. Use the Internet Connection Wizard once the installation is completed.
Note: This screen only appears if there is a NIC in the computer.
-
Windows Setup prompts you to register online. Registration is optional. If you do not want to register now, click No, not at this time, and then click Next. If you choose to register at this time, registration information is collected.
-
Windows Setup prompts you to set up Internet access now. Click No, not at this time, and then click Next.
-
Windows Setup needs to know who is going to use this computer. Type in the appropriate names and then click Next.
Note: The user names typed here will appear in alphabetical order on the Welcome screen.
-
On the Thank you screen, click Finish.
-
The Windows XP installation is complete. The Windows XP desktop appears. Remove the blue Operating System CD, and then insert the red Drivers CD into the the CD-ROM drive.
-
In the System Restoration Kit window, select the Select all check box, and then click Install.
-
Upon completion of the driver installations, remove the red Drivers CD, and then insert the yellow Applications CD, disc 1 of 2, into the CD-ROM drive. In the System Restoration Kit window, select the desired applications, and then click Install.
Note: Depending on the configuration of the computer, you may not be prompted for disc 2.
- The applications are installed. The installation is finished.
|