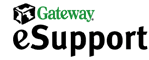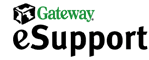|
 |
 |

Windows XP Home InstallationAutomated Installation
Use the following steps to automatically install Microsoft® Windows® XP Home.
-
Verify that the computer is turned off, and then disconnect all USB devices such as a printer, scanner, or camera. This does not include a USB mouse or keyboard.
-
Turn on the computer with the red Drivers CD inserted into the CD-ROM drive. On the option screen, use the DOWN ARROW key to select Boot from CD-ROM, and then press the ENTER key.
-
On the Startup Menu screen, type: 1. Press ENTER.
-
A warning states that all files on the computer will be deleted. At the prompt, type: 1.
-
The hard disk drive is repartitioned and quick formatted as a FAT32 partition, and then the computer restarts.
-
On the option screen, use the DOWN ARROW key to select Boot from CD-ROM, and then press ENTER.
-
On the Startup Menu screen, type: 2. Press ENTER.
-
The installation prompts you to insert the Operating System CD. Remove the Drivers CD, and then insert the blue Operating System CD into the drive. Wait a few seconds for the drive to spin up, and then press any key.
-
Windows Setup copies the setup files to the hard disk drive. The computer may appear to have stopped responding during this process. Do not restart the computer. This phase of installation may take several minutes.
-
Windows Setup copies files to the hard disk drive.
-
The computer restarts. If you are prompted to "boot from CD", do not press any keys. Allow the computer to start uninterrupted. By "booting to CD", the setup process starts over again.
-
Setup examines the hard disk drive.
-
Setup copies files.
-
The computer restarts again. If you are prompted to "boot from CD", do not press any keys. Allow the computer to start uninterrupted. By "booting to CD", the setup process starts over again.
-
Windows Setup restarts the computer again. The Microsoft Windows XP Home screen appears.
-
The Windows XP installation does a check of the file system.
-
The file system is converted automatically to NTFS file system.
-
The computer restarts. If you are prompted to "boot from CD", do not press any keys. Allow the computer to start uninterrupted. By "booting to CD", the setup process starts over again.
-
The installation begins. The License Agreement appears. Click I accept this agreement, and then click Next.
-
Installation continues as Setup copies files.
-
Upon entry into Windows XP, you are prompted for the red Drivers CD. Remove the blue Operating System CD, and then insert the red Drivers CD into the CD-ROM drive. Click Continue.
-
A Copying dialog box opens as more files are copied. A "System Restoration Kit" image appears in the background of this dialog box.
-
An Insert CD dialog box opens. You are prompted for disc 1 of 2 of the yellow Applications CD. Remove the red Drivers CD, and then insert the yellow Applications CD, disc 1 of 2, into the CD-ROM drive, and then click Continue.
Note: Depending on the configuration of the computer, you may not be prompted for disc 2.
-
The Copying dialog box opens again and more files are copied.
-
The Gateway Application Loader screen appears. Do not press any keys or buttons during this process. You may remove the CD from the drive at this time.
-
The Gateway Application Loader finishes copying files. Installation is complete.
|