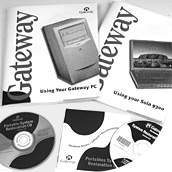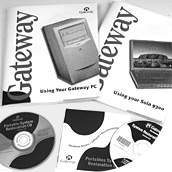How to install modem drivers for the U.S. Robotics® TelePath® Voice 56K Faxmodem in Windows® 98
NOTE: These instructions pertain to the installation of modem drivers in Windows 98. The Gateway part number of the hardware pertaining to these instructions is 6000768 only. The modem drivers themselves are available on disk, Gateway Restoration CDs, and are available to be downloaded. (See below)
These instructions assume the 3.5-inch floppy drive is the A:\ drive. If using a CD-ROM drive for these installations, address the CD-ROM drive by using its given drive letter (most often it is letter D or E).
When and why is this necessary?
Procedure:
There are two different modem driver installation procedures below. If using a Gateway Restoration CD for this driver installation, an automated procedure is possible. If attempted, and the automated procedure does not enable the modem to function properly, try the manual procedure below and/or perform a test to help determine whether or not an installation of the modem drivers is necessary in the first place. (How to)
Automated procedure (using a Restoration CD version 5.5 or later only):
-
Insert the Restoration CD in the CD-ROM drive and the Gateway System Restoration CD window automatically appears. If nothing automatically appears, AutoPlay has been disabled within Windows on the computer. On your screen, double-click My Computer, then right-click the CD-ROM drive icon, then click AutoPlay.
-
Click on the Hardware Drivers tab, then click to place a checkmark next to the Modem selection. Click Install Now.
-
A message stating the driver was installed appears. Click OK and the computer will restart to complete the driver installation.
Manual procedure (using a driver disk, part number 7502442 or Restoration CD version 5.5 or later):
-
Remove all modem references from the Windows Device Manager. (How to)
-
Restart the computer: On your screen, locate and click the Start button. From the Start menu, click Shutdown. In the Shut Down Windows dialog box, select Restart the computer, then click Yes.
-
As Windows restarts, New Hardware is found and the Update Device Driver Wizard begins. Click Next.
-
If you are using...
-
a driver disk
-
Place the disk in the floppy drive, then click Next. Click to specify to Search for the best driver, then click Next.
-
Click to place a check next to Floppy Drive, then click Next.
-
Moments later Windows reports that it is ready to install the best driver for a TelePath Voice 56K Faxmodem PNP. Click Next.
-
a Restoration CD
-
Place the CD into the CD-ROM drive (if the CD AutoPlays and a Window appears after it is inserted, click to close the Window)
-
Click Next, then click to place a checkmark next to Specify a location
-
Type the drive letter given to the CD-ROM drive on the computer immediately followed by a colon (e.g. d: would be typed if d is the letter given to the CD-ROM drive) followed by \win95-98\modem\tp56kfax, then click OK.
-
Moments later, Windows reports that it has found an updated driver for a TelePath Voice 56K Faxmodem PNP. Click Next
-
Click Finish.
NOTE At this point, Windows might detect a Wave Device, or something similar.
-
The driver installation is complete. Attempt to use the modem (connect to the Internet, send a fax, etc.)
If the modem still does not function properly, after following the driver installation procedure outlined above, perform a test to determine whether or not Windows can communicate (not dial out) with the modem. The result of this test could help determine what action(s) to take (other than installing modem drivers) that will resolve whatever issue is preventing the modem from functioning properly. (How to)
For advanced users: If Windows cannot communicate with the modem (after attempting the modem test indicated above), or the driver installation is otherwise not going according to the procedure above, some further steps might have to be taken to remove existing modem drivers and references before an installation of the drivers will enable the modem to function properly. This includes removing the %Gateway%GWYWAV2 and GatewayGWY0038 modem information files from the windows\inf\other directory, and removing the usr101 key from the Windows Registry before beginning step 1 of the procedure above.
Other online assistance
The necessary drivers for this device are also available as a file to download from our Web site. Click below to jump to the page with links to available driver and file downloads for this device. If more than one driver version is available, it is recommended to download the latest version. A downloaded driver will include a readme file with some instructions and assistance for installing it properly. Jump to driver downloads...
In need of general help downloading and installing something?
Back to the beginning
|