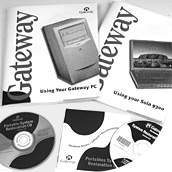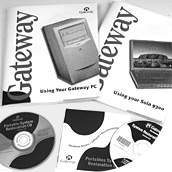Part # 4000061, 4000264, 4000321, 4000322, 4000407, 4000444, 4000433 and 4000590 Intel Pentium II Motherboard w/ Integrated Audio


3.3 V Battery, Real-Time Clock and CMOS SRAM
This illustration is a closer view of the external coin cell style battery which provides power to the RTC (Real-Time Clock) and CMOS SRAM. When the system is plugged in, power is supplied from the ATX power supply's 3.3V standby current to extend the life of the battery.
The clock provides a time-of-day clock and a multicentury calendar with alarm features and a century rollover. The Real-Time Clock supports 256 bytes of battery backed CMOS SRAM in two banks that are reserved for BIOS use. The RTC is accurate to ± 13 min/year at 25°C with 3.3V applied. The battery has a rating of 220mAh and can be replaced with a coin-cell lithium battery. It is socketed for easy replacement.
To remove the battery, push it to the left (notice the spring-like tension to the left of the battery) and use a small object to lift/pry the right side from the socket. Make sure to replace the battery with the same battery type and serial number.

Bios Information
For the latest Gateway-supported BIOS for this motherboard, click here.
The system board uses an Intel/Phoenix BIOS which is stored in Flash EEPROM and can be easily upgraded using a downloaded BIOS update or a diskette containing the flash BIOS update. In addition to the Intel/Phoenix BIOS, the Flash EEPROM also contains the Setup utility, Power-On Self Tests (POST), Advanced Power Management (APM), update recovery code, the PCI auto-configuration utility and Windows 95 Plug-N-Play code. This motherboard supports system BIOS shadowing, allowing the BIOS to execute from 64-bit write-protected DRAM.
A new version of the BIOS can be installed from a diskette using the IFlash Update utility. The disk-based IFlash upgrade utility, IFLASH.EXE, has three options for BIOS upgrades:
- The Flash BIOS can be updated from a file on a diskette
- The current BIOS code can be copied from the Flash EEPROM to a disk file as a backup in the event that an upgrade cannot be successfully completed
- The BIOS in the Flash device can be compared with a file to help ensure the system has the correct version.
The upgrade utility helps ensure the upgrade BIOS extension matches the target system to prevent accidentally installing a BIOS for a different type of system.
Different languages may be selected for the setup utility (CMOS) using the BIOS update utility.

DIMM Configuration
The motherboard has three Dual Inline Memory Module (DIMM) sockets. Minimum memory size is 8MB; maximum size is 384MB. The BIOS automatically detects memory type, size, and speed. Memory can be installed in one, two or three sockets. Memory type, size and speed can vary between sockets. Bank 0 is toward the back of the board, next is bank 1, then bank 2.
- 168-pin DIMMs with gold-plated contacts
-
Unbuffered SDRAM
- Synchronous DRAM improves memory performance through memory access that is synchronous with the memory clock. This simplifies the timing design and increases memory speed because all timing is dependent on the number of memory clock cycles. The SDRAM should also meet the PC SDRAM Unbuffered DIMM Specification for either 64-bit or 72-bit SDRAM.
-
Memory Error Checking and Correction (ECC) is a powerful feature designed to detect memory errors as they occur without interrupting system operation.
- ECC memory detects multiple-bit errors (when two or more bits have failed) and corrects single-bit errors (when a single bit has failed).
- When ECC memory is installed, the BIOS supports both ECC and non-ECC mode. ECC mode is enabled in the setup program.
- The BIOS automatically detects if ECC memory is installed and provides the setup option for selecting ECC mode.
-
66 or 100MHz SDRAM only
- Processors with a 100MHz FSB should only be used with 100MHz RAM.
- Processors with a 66MHz FSB can be used with 100 or 66MHz RAM.
- Non-ECC (64-bit) and ECC (72-bit) memory
- 3.3V memory only
- Single or double-sided DIMMs in the following sizes:
| DIMM Size |
Non-ECC Configuration |
ECC Configuration |
| 8MB |
1 Mbit x 64 |
1 Mbit x 72 |
| 16MB |
2 Mbit x 64 |
2 Mbit x 72 |
| 32MB |
4 Mbit x 64 |
4 Mbit x 72 |
| 64MB |
8 Mbit x 64 |
8 Mbit x 72 |
| 128MB |
16 Mbit x 64 |
16 Mbit x 72 |

Floppy Drive Connection
This is the floppy connector present on the motherboard. The floppy drive connector is located to the right of the IDE connectors. This system board includes LS-120 support.
When hooking up the cabling to the floppy connector, be sure to maintain pin 1 orientation. The red speckled edge on the ribbon cable faces the bottom of the case when the system board is configured into the ATX tower case. In the illustration, the red speckled edge will be on the left side. The connector is also keyed, although some cables may not be.
In the BIOS setup, the floppy interface can be configured for:
- 360 KB or 1.2 MB 5 1/4" media
- 720 KB, 1.2 MB, 1.44 MB, or 2.88 MB 3 1/2" media
Configuring the floppy interface for 1.2 MB 3 1/2" (3-mode floppy) requires the use of special floppy drives and a driver for the specific operating system.
The I/O controller is software compatible with the 82077 floppy drive controller and supports both PC-AT and PS/2 modes.
LS-120 Support
LS-120MB diskette technology enables storage of 120MB of data on a single, 3.5" removable diskette. LS-120 technology is backward compatible with 1.44MB and 720KB DOS-formatted disks and is supported by Windows '95 and Windows NT 4.0 operating systems. This system board allows connection of an LS-120 compatible drive and a standard 3.5" diskette drive. The LS-120 drive can be configured as a boot device, if selected in the BIOS setup utility.
Note: If the LS-120 drive is connected to the IDE interface and configured as the boot drive and a standard 3.5" floppy drive is connected to the floppy drive interface and configured as the "B:\" drive, the standard floppy drive is not seen by the operating system. If the LS-120 drive is configured as the boot drive, the system will recognize it as both the A:\ and the B:\ drive.

IDE Connections
These are the IDE connectors present on the motherboard. The PCI IDE connectors are labeled SEC IDE (top) and PRI IDE (bottom). The floppy drive connector is located to the right of the IDE connectors. Click on the individual interfaces to view the signals routed through each pin.
The motherboard provides two independent bus-mastering PCI IDE interfaces that support PIO Mode 3, Mode 4 and Ultra ATA (synchronous DMA mode transfer) devices. The system BIOS supports Logical Block Addressing (LBA)and Extended Cylinder Head Sector (ECHS) translation modes as well as ATAPI devices on both IDE interfaces. The system BIOS automatically detects IDE device transfer rate and translation mode.
Normally, programmed I/O operations require a substantial amount of CPU bandwidth. In true multi-tasking operating systems the CPU bandwidth freed up by using bus mastering IDE can be used to complete other tasks while disk transfers are occurring. When used in conjunction with the appropriate driver, the IDE interface can operate as a PCI master capable of supporting Ultra ATA devices with transfer rates of up to 33 MB/sec.
When hooking up the cabling to the IDE connectors, be sure to maintain pin 1 orientation. The red speckled edge on both of the ribbon cables faces the bottom of the case when the system board is configured into the ATX tower case. In the illustration above, the red speckled edge will be on the left side. The connectors are also keyed, although some cables may not be.

I/O Ports
This is a closer view of the I/O connections present on the motherboard. As the illustration shows, the ports are integrated into the motherboard. There are no separate cables that connect the ports to the motherboard. The I/O panel features two PS/2 ports, two USB (Universal Serial Bus) connectors, one parallel port, two serial ports, a MIDI/Game port and audio connectors. To view the signals that are routed through each port, click on the individual connectors.
PS/2 Keyboard and Mouse Interface
PS/2 keyboard and mouse connectors are located on the back panel of the motherboard. The +5V lines to these connectors are protected with a PolySwitch circuit which acts like a self-healing fuse, re-establishing the connection after an over-current condition is removed. While this device eliminated the possibility of having to replace a fuse, care should be taken to turn off the system power before installing or removing a keyboard or mouse. The keyboard and mouse may be plugged into either connector.
The keyboard controller contains the keyboard and mouse controller code, provides the keyboard and mouse control functions, and supports password protection for power on/reset. A power on/reset password may be specified in the CMOS Setup program.
The keyboard controller also supports the hot-key sequence Ctrl+Alt+Del for a software reset. This key sequence resets the computer's software by jumping to the beginning of the BIOS code and running the Power-On Self Test (POST).
USB - Universal Serial Bus
The motherboard has two USB ports; one USB peripheral may be connected to each port. Port 0 is on top, port 1 on the bottom. For more than two USB devices, an external hub may be connected to either port. Some devices may even have a throughput on the plug. The motherboard fully supports the Universal Host Controller Interface (UHCI) and uses UHCI-compatible software drivers. USB features include:
-
Self-identifying, hot pluggable peripherals
- Drivers will not have to be loaded and the system will not have to be reconfigured or rebooted.
- After plugging the USB peripheral into the USB port, the peripheral automatically becomes fully functional.
- Automatic mapping of function to driver and configuration
- Support of isochronous and asynchronous transfer types
-
Support for 127 physical devices (as long as the cumulative bandwidth demands do not exceed 12 Mbps)
- This is roughly 100 times the limit of current serial busses and is wide enough to daisy-chain a printer, scanner, still camera, and removable hard drive from one port.
- Guaranteed bandwidth and low latencies appropriate for telephony, audio, and other applications
- Error handling and fault recovery mechanisms built into protocol
- USB keyboards and mice are supported as legacy devices during boot and under operating systems without USB support.
Note: Computers that have an unshielded cable attached to a USB port may not meet FCC Class B requirements, even if no device or a low speed USB device is attached to the cable. Use shielded cable that meets the requirements for full speed devices.
Parallel Port A 25-pin D-sub header is provided on the back panel for a multi-mode, bi-directional port. The parallel port operates in Compatible (standard mode), Bi-directional (PS/2 compatible), Enhanced Parallel Port (EPP) and a high speed Extended Capabilities Port (ECP) mode. EPP Mode requires a driver provided by the peripheral manufacturer to operate correctly. The parallel port can be configured in CMOS.
Serial Ports
Two integrated 9-pin serial connectors are provided on the back panel. The 16450 and 16550A compatible UARTs support data transfers at speeds up to 115.2Kbits/sec (in extended UART mode). Both of these ports can be configured in several different combinations in the CMOS Setup.

ATX Power Connector
The illustration above is a closer view of the ATX form factor power supply connection on the motherboard. Look closely at the connector; the holes are keyed. By incorporating keyed slots, the power supply can only be connected to the motherboard the correct way. The power supply cannot be connected incorrectly with these keyed slots.
When used with a power supply that supports remote power on/off, the motherboard can turn off the system power via software control. The Powerman utility supplied for Windows 3.x allows for soft-off as does the shutdown icon in the Windows 9x Start menu. The system BIOS turns the system off when it receives the proper APM command from the operating system. For example, Windows 9x issues this APM command when the user selects Shutdown the computer option. APM must be enabled in the system BIOS and OS in order for the soft-off feature to work correctly.In order for the system to recognize the presence of a soft-off power supply, the supply must tie pin 14 of the PWS Control connector to ground. If power to the system is interrupted due to a power outage or the power cord being unplugged then, when power is reapplied, the system returns to the state it was in when the power was disconnected. If the system was turned on when power was disconnected, the system turns back on when power is reapplied.

Processor Support
This motherboard supports one Pentium&3174; II processor. The processor's Voltage Identification (VID) pins automatically program the voltage regulator on the motherboard to the required processor voltage. The motherboard currently supports processors that are compliant with the VRM 8.2 DC-DC Converter Design Guidelines document. This is the specification that defines DC-to-DC converters to meet the power requirements of the Intel Pentium II processor and future microprocessors.
Note: This motherboard supports Pentium II processors with a 100 or 66MHz front side bus (FSB).
- Processors with a 100MHz FSB should only be used with 100MHz RAM.
- Processors with a 66MHz FSB can be used with 100 or 66MHz RAM.
The 4000590 motherboard is a revision of part number 4000444. The purpose of this revision is to add support for Coppermine (CuMine) PentiumŪ III processors.
Processor Upgrades The motherboard can be upgraded with Pentium II processors that run at higher speeds by using the configure mode in CMOS.

System Configuration Jumper (J7B1)
The system configuration jumper block (J7B1) requires a single jumper to set the configuration mode for the Setup program. This allows for all motherboard configuration to be done in Setup, including processor speed and bus frequency.
Note: Do not move this jumper with the system power on. The jumper is shown across pins 1 and 2 for normal operation.

System Configuration Jumper Settings
Normal Mode
This mode is for normal computer booting and operations. Connect pins 1 and 2 with a jumper to enable the mode. The BIOS uses the current bus/processor frequency ratio, configuration information, and passwords to boot the computer. Access to the Setup program can be restricted using a supervisor or user password. In normal mode, the BIOS attempts an automatic recovery if the configuration information in flash memory is corrupted.
Configure Mode
This mode is for configuring the processor speed and clearing passwords. Connect pins 2 and 3 with a jumper to enable the mode. In this mode, Setup automatically executes after the POST runs, and no password is required. Setup provides the maintenance menu with options for setting the processor speed and clearing passwords . All other Setup screens are also available. Configure mode uses the default BIOS settings for booting, not the current user or supervisor settings. The default settings include the lowest bus/processor frequency ratio the processor supports. When the computer is rebooted, Setup uses the original user and supervisor settings with the exception of the options that were changed. For the configuration changes to take effect after exiting the Setup program, power down the computer, set the configuration jumper to normal mode and boot the computer. In configure mode, the BIOS attempts an automatic recovery if the configuration information in flash memory is corrupted.
Recovery Mode (BIOS Recovery From Diskette)
This mode is for recovering BIOS data. Remove the jumper (no pins connected) from the configuration jumper block to enable this mode. After the computer is powered on, the BIOS attempts to upgrade or recover the BIOS data from a diskette in the floppy drive. If the recovery fails with a diskette in the boot drive, a beep code indicates that the recovery failed. If a diskette is not in the boot drive, the BIOS attempts to run the POST, does not boot the operating system and displays a message that the jumper is not properly installed. For the configuration changes to take effect after a successful recovery, power down the computer, set the configuration jumper to normal mode and boot the computer.
 Back to the Top Back to the Top
|