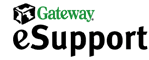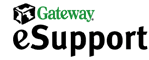|
 |
 |

How do I install a driver?
After you have successfully downloaded the driver from Gateway's Web site and extracted the files into the appropriate directory, you are ready to install them. If you are experiencing issues when downloading the drivers, you may find help here. The drivers on Gateway's Web site are designed to extract into a specific directory. That directory may be named a few different things, depending on the date of the driver.
The directories may be listed like the following:
- C:\drivers\*component type* - The component type is whatever the component is, such as sound, video, or modem.
- C:\*component type* - Same convention as the preceding but without the additional level of the \drivers\ folder.
- C:\drivers\*part number* - This is the same number as the number of the .exe file you downloaded.
In addition, drivers over a year old may extract directly into the same folder as the .exe file.
After you have located the folder in which the drivers are extracted, locate a file in that folder called readme.txt. This file contains installation instructions specific to that driver. For the most part, these instructions give you all the information you need to install the drivers. It is also possible to view many of the readme.txt files for our drivers in your Web browser. To do this, follow these steps:
- Go to the driver download page for the driver you wish to download or have already downloaded.
- Right-click the link to the driver file. This should be a number beginning with 750 and followed by .exe.
- In the menu you now see, select either Copy Link Location if you are using Netscape, or Copy Shortcut if you are using Internet Explorer.
- Click once in the Location text box if using Netscape, Address if using Internet Explorer.
- Right-click in the same text box and select Paste from the menu you now see.
- The driver link should now be pasted into your Location or Address box, with the cursor located at the end of the link.
- Use the Backspace key to delete the exe at the end of the link, but leave the period.
- Type: txt The link should now be identical to the driver link you just pasted, with .txt instead of .exe as the last characters.
- Hit Enter. The readme.txt file should now be displayed in your browser, if it is available.
If you do not locate a readme.txt file, look for a file called Setup.exe. Many of the drivers have a file named Setup associated with them, and double-clicking the Setup file starts the installation process for the driver.
If a Setup.exe file does not exist, the last method to install the driver in Windows® 95, Windows® 98, or Windows® Me involves the following steps:
- Note the location of the driver files you extracted. You will need it later in this process.
- On your screen, locate and click the Start button. From the Start menu, point to Settings, and then click Control Panel.
- In Control Panel, double-click the System icon.
- In the System Properties dialog box, click the Device Manager tab.
- On the Device Manager tab, locate the type of device for which you are installing a new driver. For example, Display Adapters lists video cards, and Sound, video, and game controllers lists sound cards.
- In the list of devices, double-click the device name, and then locate your specific device in the list. Click the device name.
- Click Properties.
- In the Driver dialog box, click the Driver tab.
- On the Driver tab, click Update Driver.
- In the Update Driver dialog box, verify Yes is selected, and then click Next.
- Windows attempts to locate an updated driver. When it fails to find an updated driver, click Other Location.
- In the Other Location dialog box, click Browse.
- Locate the folder where the extracted driver files reside. This is the location you noted in step 1.
- Select the folder, and then click OK. In the Other Location dialog box, click OK.
- Follow the remaining instructions in the Update Driver wizard. Your computer needs to be restarted to complete the update.
|