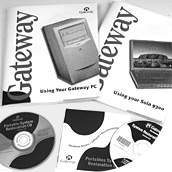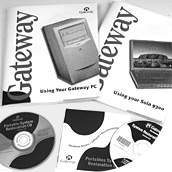



















|
 |
Setting up partitions and formatting a hard disk:
Before you can use your new hard disk, you need to partition and format it. Partitioning is MS-DOS way of setting aside space on the drive for its files. You can have as many as two MS-DOS partitions, called primary and extended, and two partitions for other operating systems on a drive at once. After partitioning, you can divide MS-DOS partitions into logical hard disks, each with a hard disk letter, that MS-DOS treats as separate drives. Then you format each drive. Formatting is like printing a map on the drive surface so MS-DOS can tell where it is looking.
Procedure to format the new hard disk as drive C:
Follow these steps if you want your new hard disk to be drive C, from which the computer starts. If you want a typical computer, this is the set of directions you should follow. If you have not already done so, follow the directions about the BIOS setup at the beginning of this document.
- Turn off the computer.
- Insert MS-DOS 5.0 disk 1 into the floppy drive and turn on your computer. After a few moments, the welcome screen appears. Press the ENTER key.
- A list showing the date and other information appears. Press ENTER.
- A window prompts you if you would like to run the MS-DOS shell. If you do want to run the shell, press ENTER and skip to step 7.
- On the scroll bar, scroll up to select the line that mentions the MS-DOS shell. Then press ENTER.
- A window appears. On the scroll bar, press the DOWN ARROW to select Do not run MS-DOS Shell on startup. Press ENTER twice.
- A window appears that mentions allocation space. Select Allocate all free hard disk space for MS-DOS. Setup automatically partitions and formats the drive. Then it installs DOS.
- When prompted, insert disks 2 and 3. Finally, the computer prompts you to remove the last disk then press ENTER. This restarts the computer using your new hard disk. The new hard disk is your drive C.
Procedure to format the new hard disk as drive D:
Follow these directions if you do not want the new hard disk to be your C drive. If you have not already done so, follow the directions about the BIOS setup at the beginning of this document. Leave the computer running.
- At the command prompt, type: fdisk.
- Press ENTER. The FDISK main menu appears.
- Select item 5 Change Current Fixed Disk Drive. A list of all the hard disks in your computer appears.
- Type the number that represents the new hard disk. The main menu reappears, with the hard disk number you just typed in the first line.
- Select item 1 Create a DOS Partition. Another menu appears.
- Select item 2 Create Extended DOS Partition. You are prompted to select how much of the hard disk to include in the partition.
- Press ENTER to include the whole hard disk in the partition. The Create Logical Drive menu appears. Press ENTER to make the whole drive a single logical hard disk. If you want more than one logical hard disk, follow the directions on the screen for doing so. The main menu reappears.
- Press ESC to exit FDISK. You return to the Command prompt.
- At the Command prompt type: FORMAT: D. Press ENTER. A warning message appears.
- Press the Y key. MS-DOS formats the hard disk.
Procedure to set up multiple partitions or logical hard disk on the new drive C:
Follow these steps only if you want to run an additional operating system, such as UNIX, on your hard disk. If you have not already done so, follow the directions about the BIOS setup at the beginning of this document.
- Follow the first six steps in the first set of directions about formatting drive C.
- Select Allocate some free hard disk space for MS-DOS. Setup automatically begins the FDISK program.
- Select item 1 Create DOS partition or Logical DOS hard disk. The partitioning menu appears.
- Select item 1 Create Primary DOS Partition. FDISK prompts if you want to allocate all free hard disk space for MS-DOS.
- Type the N key, then press ENTER. The screen shows the amount of space on the hard disk, and prompts you to specify the amount of space for drive C.
- Type the amount, then press ENTER. If you enter the amount of space as a percentage, be sure to include the percent sign.
- Press the ESC key to return to the main menu.
- Select item 1 Create DOS partition or Logical DOS Drive.
- This time, select item 2 Create Extended DOS Partition.
- If you are installing only MS-DOS on the computer, accept the entire amount of space for the extended partition. If you plan to install another operating system, such as UNIX, XENIX, or Novell, type in only the amount of space you want for MS-DOS in the extended partition. The remaining space becomes the non-DOS partition, used for the other operating system.
- Press ESC. FDISK lists the partitions.
- Press ESC again. FDISK responds with a message stating that no logical hard disks have been defined and prompts for the amount of space to set up for drive D.
- Enter the size in megabytes or a percentage for drive D, then press ENTER. Repeat for drive E, and so on. FDISK continues to create logical hard disks until there is no more space on the extended partition.
- Press ESC to return to the main menu.
- Select item 2 Set Active Partition, then press ENTER.
- Type: 1. Press ENTER to set the primary partition active. The screen places an A in the Status column of the list of partitions.
- Press ESC to return to the FDISK main menu.
- Press ESC again to exit the program
- The MS-DOS 5.0 setup program takes over again and offers to format your partitions, one at a time.
- Select Format Partition each time, then press ENTER. Setup formats each partition, then installs DOS on the active primary partition. Follow the prompts to insert disk 2 and 3.
Procedure to Set up multiple partitions or logical hard disks on new drive D:
Follow these directions if you do not want the new hard disk to be your C drive and if you want more than one partition or logical hard disk on the drive. If you have not already done so, follow the directions about the BIOS setup at the beginning of this document. Leave the computer running.
- At the command prompt, type: fdisk. Press ENTER. The FDISK main menu appears.
- Select item 5 Change Current Fixed hard disk. A list of all the hard disk in your computer appears.
- Type the number that represents the new hard disk. The main menu reappears, with the hard disk number you just typed in the first line.
- Select item 1 Create a DOS Partition. Another menu appears.
- Select item 2 Create Extended DOS Partition. You are prompted to select how much of the hard disk to include in the partition.
- If you are installing only MS-DOS on the computer, accept the entire amount of space for the extended partition. If you plan to install another operating system, such as UNIX, XENIX, or Novel, type in only the amount of space you want for MS-DOS in the extended partition. The remaining space becomes the non-DOS partition, used for the other operating system.
- Press ESC. FDISK lists the partitions.
- Press ESC again. FDISK responds with a message stating that no logical drives have been defined and prompts for the amount of space to set up for drive D.
- Enter the size in megabytes or a percentage for drive D, then press ENTER, then for drive E, and so on. FDISK continues to create logical hard disk until there is no more space on the extended partition.
- Press ESC to return to the main menu.
- Press ESC to exit FDISK. You return to the command prompt.
- Type: FORMAT D:. Press ENTER. A warning message appears.
- Press Y. MS-DOS formats the disk.
- Repeat steps 12 and 13 for each logical hard disk you created.
The Faxable document number for this page is: 0026. More information on how to use the Faxable service is available through the Gateway Web site.
Setting up a newly installed hard disk
Using the setup utility: After the hard disk is physically installed, use your computer's BIOS setup program to specify the hard disk type for each disk you installed in your computer. You may receive an error message about hard disk configuration the first time you start after installing the drive.
Note: This is to be expected since you just changed the hard disk setup. See your Gateway Computer User's Guide for instructions on accessing the setup program, or see document 30027.
-
Enter the setup program.
-
On the scroll bar, scroll down until you have selected the line representing your newly installed hard disk.
Note: For example, if your new hard disk is drive C, select the Hard Disk 1 line. Drive D is Hard Disk 2, and so on.
- Press the RIGHT or LEFT ARROW key to scroll through the hard disk types until you find the one that matches the characteristics of your hard disk.
Note: The hard disk type number has nothing to do with the size of the disk. It is just the number for that disk's place in the list. If one of the options is Auto Config, select Auto Config. If one of the lines on the screen below the hard disk type list says HD Block Mode, Auto Config is one of your choices. Select Auto Config because it prevents mistakes. Parameters for several hard disks are shown in the table below.
- If the HD Block mode is available on your computer, set it to enabled for each hard disk installed.
- Follow steps 3 and 4 for each hard disk in your computer.
- Follow the instructions on the screen to save the changes and exit the Setup program. If the choice is to press ESC or F10, press the ESC key.
| Drive |
Cyl. |
Heads |
Sectors |
LZ |
Write Precomp |
| Caviar 140 |
980 |
5 |
17 |
980 |
None |
| Caviar 280 |
980 |
10 |
17 |
980 |
None |
| Caviar 2120 |
872 |
8 |
35 |
872 |
None |
| Caviar 2170 |
1010 |
6 |
55 |
1010 |
None |
| Caviar 2200 |
989 |
12 |
35 |
989 |
None |
| Caviar 2255 |
1010 |
9 |
55 |
1010 |
None |
| Caviar 2340 |
1010 |
12 |
55 |
1010 |
None |
| Piranha 4200 |
987 |
12 |
35 |
987 |
None |
|
|