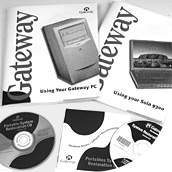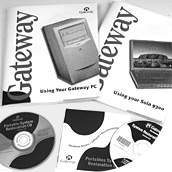How to remove partitions from a hard disk
If you ever want to add partitions to your hard disk, or make a hard disk with multiple partitions into one with only one large partition, it is necessary to remove the old partitions first. If you have a SCSI, RLL, or ESDI drive, this is as easy as running a low-level format on the hard disk, but with IDE drives, a low-level format is not possible. Follow these steps to remove any DOS partitions from your hard disk.
Note: Removing partitions from hard disks results in the permanent deletion of all information on the disk. Verify that you have backed up any data that you do not wish to lose.
To remove a single partition:
1. Insert Disk 1 of your MS-DOS disk in the floppy drive, then restart your computer. After a few moments a welcome screen appears.
2. Press the F3 key twice to exit the setup program. You are now at the A:\ prompt.
3. Type: FDISK. Press the ENTER key. The FDISK main menu appears.
4. Select item 3 Delete Partition or Logical DOS Partition then press ENTER. The Delete partition menu appears.
5. Select item 1 Delete Primary DOS Partition, then press ENTER. You are presented with a display of the partition status.
6. The computer prompts you with Which primary partition do you want to delete?. Press 1, then press ENTER.
7. The computer prompts you with Enter the volume label. The volume label can be found in the partition status information at the top of the screen. If there is a label type in the label exactly as shown on the screen, otherwise press ENTER to continue.
8. The computer prompts you with Are you sure?. Then press the Y key then press ENTER. The partition has now been deleted. Press the ESC key to return to the main menu.
9. Press ESC again to exit the program. The computer restarts. You are now ready to follow the steps listed in Faxable document 2008, Partitioning and Formatting a Hard Disk Drive.
Procedure to remove multiple partitions from the first hard disk:
1. Insert Disk 1 of your MS-DOS disk in floppy drive and restart your computer. After a few moments a welcome screen appears.
2. Press the F3 key twice to exit the setup program. You are now at the A:\ prompt.
3. Type: FDISK. Press ENTER. The FDISK main menu appears.
4. Select item 3 Delete Partition or Logical DOS Drive, then press ENTER. The Delete partition menu appears.
5. Select option 3 Delete Logical Drive(s) in the Extended DOS Partition, then press ENTER. You are presented with a display of the partition status listing the logical drives, volume labels, and sizes.
6. The computer prompts you with: What drive do you want to delete? Enter in the drive letter you wish to delete, then press ENTER.
7. Next you are prompted to enter the volume label. The volume label for each drive is found in the list at the top of the screen. If there is not a label, press ENTER to continue, otherwise enter in the volume label, then press ENTER.
8. You are prompted with Are you sure?. Press Y, then press ENTER. The drive has now been deleted.
9. Repeat steps 6 through 8 for each logical drive in the list. After deleting the last logical drive, press ESC twice to return to the main menu. Now it is time to delete the extended DOS Partition.
10. Select item 3 Delete Partition or Logical DOS Drive, then press ENTER. The Delete partition menu appears.
11. Select item 2 Delete Extended DOS Partition then press ENTER. The computer prompts you with Do you wish to continue(Y/N). Press Y, then press ENTER to delete the extended partition. Press ESC to return to the main menu. Now it is time to delete the Primary DOS Partition.
12. Select item 3 Delete Partition or Logical DOS Partition, then press ENTER. The Delete partition menu appears.
13. Select item 1 Delete Primary DOS Partition, then press ENTER. You are presented with a display of the partition status.
14. The computer prompts you with Which primary partition do you want to delete? Type in 1, then press ENTER.
15. The computer prompts you to enter the volume label. The volume label can be found in the partition status information at the top of the screen. If there is a label, type in the label exactly as shown on the screen, otherwise press ENTER.
16. The computer prompts you with Are you sure?. Press Y, then press ENTER. The partition has now been deleted. Press ESC to return to the main menu.
17 Press ESC again to exit the program. The computer restarts. You are now ready to follow the steps listed in Faxable document 2008, Partitioning and Formatting a Hard Disk Drive.
How to remove partitions from a 2nd Hard Drive: 1. At the Command prompt, type: FDISK. Press ENTER. The FDISK main menu appears.
2. Select item 5 Change Current Fixed Disk Drive. A list of all the hard disks in your computer appears.
3. Type the number that represents the new hard disk. The main menu reappears with the disk number you just typed in the first line.
4. Follow the steps listed for either deleting a large partition or multiple partitions depending on your disk configuration.
The Faxable document number for this page is0316. More information on how to use the Faxable service is available through the Gateway Web site.
|