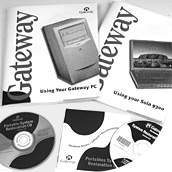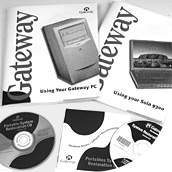Problems With 2 PCMCIA Cards In Windows 95
Issue : When using a combination of two PCMCIA cards in the Solo 9100 or 2300, the computer may experience one or more of the following symptoms in Windows 95:
- Computer restarts when the PCMCIA card is inserted
- Computer keeps restarting or starting into Safe Mode
- Fatal exception OE error at FFFF:FFFFFFFF
- Computer locks up while trying to start
- Computer locks up in Windows 95
- Unable to dial modem
- Unable to connect to a network
Resolution: Remove all PC cards, and restart the computer. On the screen, locate and click the Start button. From the Start menu, click Shut Down. In the Shut Down Windows dialog box, click Restart the computer, then click Yes.
If the problem persists with the PC cards out of the computer, the cards are not the problem. If Windows 95 loads correctly with the PC cards out of the computer, follow the steps below to disable the infrared devices in Device Manager.
-
On your screen, locate and click the Start button. From the Start menu point to Settings, then click Control Panel. In Control Panel, double-click the System icon.
-
In the System Properties dialog box, click the Device Manager tab.
-
Click the plus "+" sign next to the Infrared listing.
-
Double-click the IrDA Infrared Communication Device or the Built in Infrared Port.
-
If the checkbox at the bottom of this window reads "Disable in this hardware profile," make sure this box is checked. The box may instead list one or more configurations. If it does, clear the check out of each of these boxes by clicking them.
-
Click OK. At this point, the computer may ask you to shut down the laptop. Click No.
-
Click the plus "+" sign next to Ports (COM & LPT).
-
Double-click the Generic IR Serial Port (COM X) or infrared Serial (COM) Port.
-
Repeat steps 5 and 6 to disable this port.
-
When prompted to restart the computer, click Yes. As the computer restarts, press the F1 or F2 key when prompted to enter the setup menu.
-
In the setup menu, press the RIGHT arrow key to select Advanced. Select Integrated Peripherials, then press ENTER. Select FIR Port mode, then press the SPACE BAR until this selection reads Disabled.
- Press the F10 to exit and save your changes. Press ENTER to restart the computer.
Windows 95 may still refuse to load after the above resolution. In this case, perform the following steps:
-
As the computer starts press the F8 key when the message Starting Windows 95 is displayed. Then select option three for Safe Mode.
-
On your screen, locate and click the Start button, point to Settings, then click Control Panel.
-
In Control Panel, double-click the Networks icon.
-
In the Network dialog box select each driver that is listed one at a time, then click Remove. Repeat until there are no more drivers installed. Do not restart the computer. Click the Close button.
-
In Control Panel, double-click the System icon. In the System Properties dialog box, click the Device Manager tab.
-
Click the plus sign "+" next to System Devices.
-
Select the PCI bus under System Devices, then click Remove.
-
Click OK.
-
Restart the computer. To do this, on your desktop, locate and click the Start button. From the Start menu, click Shut Down. In the Shut Down Windows dialog box, click Restart the computer, then click Yes.
-
The computer will now load all device drivers except USB. Select the default settings.
Note: When you are prompted to restart the computer during the hardware detection process, click No until it is completely finished. Then restart the computer.
-
Insert the Windows 95 CD into the CD-ROM drive.
-
On your desktop, locate and click the Start button. From the Start menu point to Find, then click Files or Folders. In the Named section, type USBSUPP.EXE. In the Look In box, click the drop-down arrow and select your CD-ROM Drive. Double-click the file when it is found and allow the computer to run Scandisk. After the files are copied, let the computer restart.
- When the computer has successfully loaded Windows 95, disable the IrDA as in the above listed steps. There should be now two free resources. Shut down the computer. On your screen, locate and click the Start button. From the Start menu, click Shut Down. In the Shut Down Windows dialog box, click Shut Down the Computer, then click Yes. Replace the PCMCIA cards into the slots, and then turn the computer back on.
Additional Information: All computers ship out of the factory with the IR port disabled (IRQ3). This is not because the IR port has a problem. This is done to free two IRQs, allowing the use of two PC cards at once. If you need to use the IR port AND two PC cards then another device, such as the Serial port (Com1, IRQ4) or the parallel port (IRQ7) should be disabled first.
The Faxable document number for this page is: 0356. More information on how to use the Faxable service is available through the Gateway Web site.
|