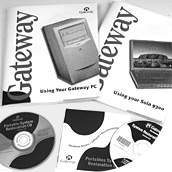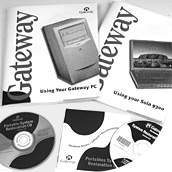Cardbus PC Card Will Not Work In Bottom Slot When System Is Hot-Docked
Issue: A Cardbus PC Card, such as the Network 10/100 Cardbus PC Card, will not work properly in the bottom slot of the Gateway Solo® 2300 or 9100, if the computer is hot-docked to a Full-docking Station or a Mini-dock. If a Cardbus PC Card is in the bottom slot of the Solo® 2300 or 9100 when the computer is hot-docked to the Full-docking Station or the Mini-dock, the following symptoms may occur:
- The computer will not identify the Cardbus PC Card in the Windows 95 Device Manager.
- The computer will stop responding.
- The computer will not recognize the network.
Note: A Cardbus PC Card, such as the Network 10/100 PC Card, can only be recognized by a Cardbus-compatible slot. Currently, the Solo® 2300 and 9100 are the only computers that have such slots. A Cardbus PC Card cannot be recognized by the PCMCIA slots in either the Mini-dock or the Full-docking Station.
Resolution: This issue is resolved by flashing the appropriate BIOS on each computer.
For the Solo® 2300:
If you have a 13.3-inch screen with chassis revision E3.1 - E4.0, flash BIOS version 7.44, Part #7505234.exe. You can download this version of BIOS from the Gateway Web site at http://www.gateway.com. The filename is 7502265.exe.
If you have a 12.1-inch screen with chassis revision E1.0 - E3.0, flash BIOS version 7.34, Part #7505549.exe. You can download this version of BIOS from the Gateway Web site at http://www.gateway.com. The filename is 7505549.exe
For the Solo® 9100:
If you have a 13.3-inch screen with chassis revision E1.0 - E3.3, BIOS version 8.14 or later will resolve the issue. BIOS version 8.17 is now available from the Gateway Web site at http://www.gateway.com. The filename is 7505728.exe.
Note: Verify the chassis revision on the bottom of the Solo® 9100 before flashing BIOS. Do not flash a Solo® 9100 with a 14.X LCD panel, Trident Video, or option DVD computer, with BIOS 8.17.
-
To download this file, click one of the above links. Insert a formatted disk into drive A (where drive A is the floppy disk drive).
-
In the Save As window, in the Save in box, select drive A. Click Save.
-
When the file has been downloaded, remove the floppy disk from the disk drive. On your screen, locate and click the Start button. From the Start menu, click Shut Down. In the Shut Down Windows dialog box, select Restart the computer, then click Yes.
-
When you receive the Starting Windows 95 message, press the F8 key. From the Startup menu, use the DOWN ARROW key to select Command Prompt Only, then press the ENTER key.
-
Insert the floppy disk into the appropriate disk drive. At the c:\> prompt, type: a:. Press ENTER.
-
At the command prompt, type: 7505728.exe. Press ENTER. (This will extract your files.)
-
When the computer has finished extracting the files, at the a:\> prompt, type: Autoexec.bat. Press ENTER. (This will flash your BIOS.) Your computer will either shut down or restart itself.
-
If your computer shuts down, remove the floppy disk, then turn on the computer.
or
If your computer restarts, you will receive a message stateing, "Invalid computer disk. Remove , then press any key." (At that point, remove the floppy disk, then press the F1 key to continue.)
-
Press the F2 key to enter the BIOS Setup utility.
-
Use the RIGHT ARROW key (you will not have a mouse, so you will have to use the ARROW keys on your keyboard), to select EXIT. Press ENTER.
-
Use the DOWN ARROW key to select Get Default Values, then press ENTER.
-
Use the UP ARROW key to select EXIT, then press ENTER.
-
Press ENTER again. Your computer will now restart itself, and your BIOS will be flashed.
Note: Although the BIOS updates for the Solo® 2300 and 9100 computers allow hot-docking, it is not recommended that you dock the computer this way, unless it is unavoidable. Many devices must be loaded and unloaded at the time of the hot-dock, which may cause complications.
The Faxable document number for this page is: 0613. More information on how to use the Faxable service is available through the Gateway Web site.
|