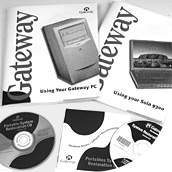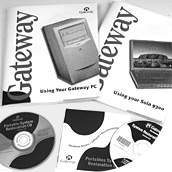Fdisk, format and reload of Windows® 95 instructions on a Solo® 2300 with 13.3" or 14.1" LCD
Note: There is more than one way to run Fdisk, format, and reload Windows on the Gateway Solo® 2300. The following instructions are general. You can use these steps to set up most 2300s for typical use, per the suggested guidelines.
Additionally, this procedure works best if no devices are attached to the computer (including PCMCIA cards, such as a modem), and the computer is not docked.
Items needed to format and reload: Windows 95 CD, all driver disks that came with the computer, Gateway Multimedia Notebook System CD, and the Windows 95 product ID number (included on Certificate of Authenticity).
- Insert the Universal Boot Disk into the appropriate disk drive.
- On your screen, locate and click the Start button. From the Start menu, click Shut Down. In the Shut Down Windows dialog box, select Restart the computer in MS-DOS mode, then click Yes.
Note: If you receive a "Remove the Write Protections On Your Boot Disk" message, follow the on-screen instructions to remove the disk, remove the write protection, and replace the disk. This is necessary for first time set up with the Universal Boot Disk. Press the F1 key to continue. When prompted to replace the write protection on the disk, remove the disk again and replace the write protection.
- At the A:\> prompt, type: fdisk. Press the ENTER key.
- Press the Y key to enable large disk support. This will set the hard disk so that all available space can be designated as a single drive C (with a FAT32 partition). Pressing the N key will set the hard disk so that only 2 gigabytes (GB) can be designated as a single drive C (with a FAT16 partition). The following instructions assume that you pressed Y for Yes.
Note: If you pressed N for No, you can use the following steps. However, if the hard disk is larger than 2 GB, you will have to run Fdisk again to set the remaining space on the hard disk as an Extended MS-DOS partition with a Logical MS-DOS drive.
- From the Fdisk Options menu, select Delete a Partition or Logical Drive.
- Select Delete DOS Partition or Logical DOS Drive. Select Primary DOS Partition, then follow the on-screen instructions.
Note: If other partitions exist, you will need to delete them before deleting the Primary MS-DOS Partition. (The other partitions must be deleted in order for the computer to be completely erased and reloaded.) Press the ESC key. From the Fdisk Options menu, select Delete a Partition or Logical Drive, then delete the other partitions.
- When the Primary MS-DOS Partition has been deleted, select Create Primary DOS Partition.
- Press Y for Yes to select the maximum size and activate the partition. (This will set the entire hard disk, regardless of its size, as a single drive C on the computer.)
Note: If you want multiple drive letters to represent all available space on the hard disk, press N for No. When prompted, enter the desired partition size (for Windows 95, it is recommended that you use 300 MB or more). The remaining space on the hard disk must be set as an Extended MS-DOS Partition with a Logical MS-DOS Drive. You can do this by running Fdisk to claim all of the available space on the hard disk.
- Press ESC. From the Fdisk Options menu, select Exit. The computer will now restart. Leave the Universal Boot Disk in the disk drive. Exit the menu that appears.
- Now the hard disk must be formatted. At the A:\> prompt, type: format c: /u /s /c. Press ENTER, then Y for Yes to continue.
- When the format is finished, press ENTER. Then press CTRL+ALT+DEL to restart the computer. Leave the Universal Boot Disk in the disk drive.
- From the menu, select Install CD-ROM Drivers.
- Follow the on-screen instructions, then Exit the menu.
- Remove the startup disk, then restart the computer by pressing CTRL+ALT+DEL. Insert the Windows 95 CD into the CD-ROM drive. At the command prompt, type: md\win95. Press ENTER.
- At the command prompt, type: copy d:\win95\*.* d:\win95. Press ENTER.
Note: If your drive is partitioned with Extended MS-DOS Partitions containing Logical MS-DOS drives (that is, more than one partition was created with Fdisk), the CD-ROM will be designated with a letter other than D. In that case, use the appropriate drive letter to address the CD-ROM drive.
- Insert the Solo System CD (Multimedia Notebook System CD) into the CD-ROM drive.
Note: If no Multimedia Notebook System CD was included with the computer, insert the Driver Disk 1 of 5 (Version 1.0 of the Solo® 2300 drivers) or the Battery Learning - Includes Windows 95 System Files (part number 7501933) Disk into the appropriate disk drive.
- At the command prompt, type: copy d:\win95\solo2300\vxdinf\*.* c:\win95. Press ENTER.
Note: If using a driver disk, insert the Battery Learning Disk, then type: A:. Press ENTER. At the A:\> prompt, type: CD SYSTEM. Press ENTER.
- At the command prompt, type: copy *.inf c:\windows\inf. Press ENTER. When prompted to overwrite the files, press Y for Yes. At the command prompt, type: copy *.vxd c;\windows\vxd. Press ENTER. If prompted to overwrite the files, press Y for Yes.
- When the files have been copied, at the command prompt, type: CD\. Press ENTER. At the A:\> prompt, type: C. Press ENTER.
- At the C:\> prompt, type: cd win95. Press ENTER. At the command prompt, type: setup. Press ENTER.
- At the command prompt, type:c:\win95\setup. Press ENTER.
- Follow the on-screen instructions for the setup of Windows 95. When prompted for the type of installation, select Typical. (This is very important.)
- When asked, "Do you want to create a startup disk?" select No. When asked "Do you want to restart the computer?" select Yes.
Note: Upon the installation of Windows 95, you may receive a message stating that the Uhcd.sys or Usbd.sys files cannot be found. If you receive this message, select Skip. (These files are necessary for USB support and will be installed later.)
Upon completion of the installation, the computer will display the Windows desktop.
Note: The computer is not fully functional at this point. Use the following steps to enable and install the proper support for all of the devices on the Solo® 2300.
Enabling PCMCIA sockets
- On your screen, locate and click the Start button. From the Start menu, point to Settings, then click Control Panel.
- In Control Panel, locate and double-click the PCMCIA card icon. (The PCMCIA Wizard appears.)
- In the PCMCIA Wizard dialog box, click Next twice, then click Finish.
- When prompted to turn off the computer, select Yes. Restart the computer.
Installing the sound drivers
- Insert the Multimedia Notebook System CD into the CD-ROM drive. (If an Autoplay window opens when the disc is inserted, close it.)
Note: If no Multimedia Notebook System CD was included with the computer, insert the Audio Driver Disk 1 of 4 (Version 1.0 of the Solo® 2300 drivers) or the Audio Driver for Windows 98 (part number 7501574 or 7502018) Disk into the appropriate disk drive.
- On your screen, locate and click the Start button. From the Start menu, point to Settings, then click Control Panel.
- In Control Panel, locate and double-click the System icon.
- In the System Properties dialog box, click the Device Manager tab. Under the Device Manager tab, locate and click Other Devices.
- Under Other Devices, select the first Unknown Device, then click Remove. Select Yes.
- Under the Device Manager tab, click Other Devices. Under Other Devices, select the remaining Unknown Device, then click Remove. Select Yes, then click Close.
- On your screen, locate and click the Start button. From the Start menu, point to Settings, then click Control Panel.
- In Control Panel, locate and double-click the Add New Hardware icon.
- In the Add New Hardware Wizard dialog box, click Next.
- When asked, "Do you want Windows to search for your new hardware?" select No, then click Next.
- In the next Wizard dialog box, in the Hardware types list, select Sound, video and game controllers, then click Next.
- In the next Wizard dialog box, click Have Disk.
- In the Install From Disk dialog box, in the Copy manufacturer's files from text box, type: D:\WIN95\SOLO2300\AUDIO\SACOM.INF. Click OK.
Note: If using a driver disk, type: a:\. Click OK.
- In the next Wizard dialog box, in the Models box, select YAMAHA OPL3-SAx Sound System, then click OK.
- In the next Wizard dialog box, click Finish. You may be prompted to insert the Windows 95 CD into the CD-ROM drive. If so, direct the computer to C:\WIN95. Click OK. When prompted to restart the computer, select Yes.
Installing USB support
- Insert the Windows 95 CD into the CD-ROM drive. (If an Autoplay window opens when the disc is inserted, close it.)
- On your screen, locate and double-click the My Computer icon. In the My Computer window, locate and click the CD-ROM (D:) drive. From the File menu, click Find. In the Find: All Files window, in the Named text box, type: usbsupp.exe. Press ENTER.
- From the list of files that were found, locate and double-click usbsupp to install the USB support, then follow the on-screen instructions.
- On your screen, locate and click the Start button. From the Start menu, click Shut Down. In the Shut Down Windows dialog box, select Restart the computer, then click Yes.
Installing the video drivers
- Insert the Multimedia Notebook System CD into the CD-ROM drive. (If an Autoplay window opens when the disc is inserted, close it.)
Note: If no Multimedia Notebook System CD was included with the computer, insert the Driver Disk 2 of 4 (Version 1.0 of the Solo® 2300 drivers) or the NeoMagic Drivers for Windows 95 (part number 7501856 or 7502288) into the appropriate disk drive.
- On your screen, locate and click the Start button. From the Start menu, point to Settings, then click Control Panel.
- In Control Panel, locate and double-click the Display icon. In the Display Properties dialog box, click the Settings tab.
- Under the Settings tab, click Advanced Properties. In the Advanced Display Properties dialog box, click Change. In the Select Device dialog box, click Have Disk.
- In the Intsall From Disk dialog box, in the Copy manufacturer's files from text box, type: D:\WIN95\SOLO2300\DISPLAY. Click OK.
Note: If using a driver disk, type: a:\. Click OK.
- In the Select Device dialog box, in the Models box, select NeoMagic MagicGraph 128ZV (for 12.1-inch LCD) or NeoMagic MagicGraph 128XD (for 13.3-inch LCD), then click OK.
- In the Advanced Display Properties dialog box, click the Monitor tab, then click Change. In the Select Device dialog box, select Show all devices. In the Manufacturers box, select (Standard monitor types). In the Models box, select Laptop Display Panel (1024x768), then click Apply.
- In the Advanced Display Properties dialog box, click OK.
- Under the Settings tab, in the Color palette box, select the appropriate setting. Move the Desktop area slider to 1024x768. Click Apply.
- Close Control Panel to return to your desktop.
- Restart the computer.
Installing Touchpad drivers
- Insert the Multimedia Notebook System CD into the CD-ROM drive. (If an Autoplay window opens when the disc is inserted, close it.)
Note: If no Multimedia Notebook System CD was included with the computer, insert Touchpad Driver Disk 3 of 4 (Version 1.0 of the Solo® 2300 drivers) or the Synaptics Touchpad Driver (part number 7502019) into the appropriate disk drive.
- On your screen, locate and click the Start button. From the Start menu, click Run. In the Open text box, type: D:\WIN95\SOLO2300\MOUSE\SETUP.EXE. Click OK.
Note: If using a driver disk, type: a:\setup. Click OK.
- Follow the on-screen instructions.
- Restart the computer.
Finally, reinstall software programs using their installation CDs or disks (as included with the computer when received from Gateway, Inc.).
Note: The McAffee Virus Scan program is located on Multimedia Notebook System CDs (see the instructions in the system CD booklet for specific instructions). If a docking station is to be used with the computer, it is recommended that you attach the dock while the computer is turned on (called "hot-docking"), to allow Windows to configure the Dock 1 configuration (after automatically proceeding with a Hardware Detection when docked for the first time). The Faxable document number for this page is: 0718. More information on how to use the Faxable service is available through the Gateway Web site.
|