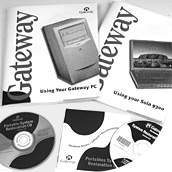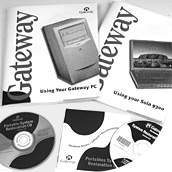General Fdisk, format and reload of Windows® 98 instructions on a Solo® 2300 with 13.3" or 14.1" LCD
Note: As instructed below, this is not the only way to Fdisk, format and reload Windows 95 on a Solo 2300. These instucions are general and will setup most 2300's for typical use per the suggested guidelines below.
In addition, this procedure works best if there are no devices attached to the computer (including PCMCIA cards like a modem) and the computer is not docked to a docking station.
Items needed to format and reload: Windows 98 CD, all driver disks that came with the computer, Gateway Multimedia Notebook System CD, and the Windows 98 product key (a number included with the Windows 98 CD).
-
Insert the "Universal Boot Disk" into the floppy drive. Turn on or restart the computer. From the menu that appears, select to Exit, go back to DOS.
Note: If a message states "Remove the write protection on your bootdisk" appears, follow the on-screen promts to remove the disk, remove the write protection, replace the disk, and so on. This procedure is a necessary "first time setup" for the Universal Boot Disk. The disk will continue with its setup (as you press F1) and will prompt to detect the specific hardware within the computer, and restart, before the "first time setup" is finished. While restarting, a prompt to replace the write protection disk will be seen. After removing the disk, again, and replacing the write protection, continue below.
-
From the A:\ prompt, type: Fdisk. Press the ENTER key.
-
When asked about enabling large disk support, it is recommended to select "Y" for Yes. This will set the hard disk so that all the available space can be designated as the one "C:\" drive (with a FAT32 partition). Choosing "No" will set the hard disk so that up to two gigabytes of space can be designated as the one "C:\" drive (with a FAT16 partition). The instructions below assume "Yes" is selected here.
Note: If "No" is selected here, the same instructions as below can be followed. However, if the hard disk is larger than two gigabytes, Fdisk will have to be run again (like now but at a later time) to set the remaining space of the hard disk as an "Extended DOS partition" with a "Logical DOS drive" (in that order from the FDISK Options).
-
Fdisk Options will appear.
-
Choose Delete a Partition or Logical Drive.
-
Choose Delete DOS Partition or Logical DOS Drive.
-
Choose to delete Primary DOS Partition, then follow the directions on-screen.
Note: If partitions exist other than a Primary DOS, it will be necessary to delete them before deleting the Primary DOS partition. Press ESC for Fdisk options and choose to delete what other partitions may exist, before deleting the Primary DOS partition. Please note, this is a general document. Some 2300s may be set with other partitions that must be deleted if the computer is to be completely erased and reloaded.
-
Once the Primary DOS partition is deleted, choose Create Primary DOS partition from the Fdisk Options (pressing ESC will likely return to Fdisk Options).
-
It is recommended to choose "Y" for Yes to make the partition the maximum size and set it active (selecting Y here is what will set the entire hard disk, regardless of its size, as the one "C:\" drive on the computer).
Note: If multiple drive letters are desired to represent all the space of the hard disk, select "N" for No. Then, you will be prompted to enter the desired partition size (be sure this is at least 300 megabytes in size, for Windows 98; making the partition larger than 300 megabytes is recommended). Note that the remaining space of the hard disk must be set as an "Extended DOS partition" with a "Logical DOS drive" (in that order from the "FDISK Options") by running Fdisk (at a later time) to claim all the available space on the hard disk.
-
Press ESC, then choose to Exit from the Fdisk Options. The computer will restart (leave the Universal Boot Disk in the floppy disk).
-
Exit the menu.
-
The hard disk must now be formtted. At the A:\ prompt, type: Format C: /U /S /C. Press ENTER, then Y for "Yes" to continue.
-
When the format finishes, press ENTER (for none). Place the Windows 98 CD into the CD-ROM drive, remove the Universal Boot Disk, then press CTRL+ALT+DEL to restart the computer.
-
Press F2 to "Enter Setup" (as the computer restarts). Wait while the computer "Enters Setup".
-
Arrow down to select Boot Sequence, then press ENTER.
-
Arrow down to select CD-ROM, then press ENTER.
-
Press ESC, then select Save Changes and Exit. Press ENTER.
-
Wait for the computer to restart. A menu should appear (as the computer starts to the Windows 98 CD). Select to install Windows 98 (or run the Windows 98 setup from a DOS prompt.) The Windows 98 setup will begin.
-
It is recommended to let Windows 98 perform a Typical installation. Be sure to type the user name and other information, such as the Windows 98 product key, when prompted by the Windows 98 setup. The computer will prompt to restart a couple times before the installation is complete.
-
Once complete, all the devices built-in to the 2300 should function, however, it is recommended to install the sound driver using the procedure below.
Note: Although the sound should function, it might not function properly with some applications or some other hardware unless the sound driver are installed as outlined below.
-
In addition, to enable all the features of the touch pad, follow the touch pad drivers using the procedure below.
-
Also note that although the video drivers should function, the display might not take up the full area of the LCD. To correct that issue, go to the Display Properties (display icon in the Control Panel) and change the Desktop Area to 1024x768 (on the Settings tab).
To install sound drivers
-
Insert the Multimedia Notebook System CD (close the Window that might AutoPlay when the disc is inserted).
Note: If no Multimedia Notebook System CD was included with the computer, insert the Audio driver disk 1 of 4 (with Version 1.0 of the Solo 2300 drivers) or the Audio Driver for Windows 98 (part number 7501574 or 7502018) into the floppy drive.
-
On your screen, locate and click the Start button. From the Start menu, point to Settings, then click Control Panel. In Control Panel, double-click the System icon. In the System Properties dialog box, click the Device Manager tab.
-
Click the (+) next to Other Devices.
-
Select the first Unknown Device.
-
Click Remove. Click OK at the Confirm Device Remove dialog box.
-
Click the (+) next to Other Devices.
-
Select the remaining Unknown Device.
-
Click Remove. Click OK at the Confirm Device Remove dialog box.
-
Close the Device Manager by clicking Close.
-
On your screen, locate and click the Start button. From the Start menu, point to Settings, then click Control Panel.
-
In Control Panel, double-click the Add New Hardware icon.
-
In the Add New Hardware Wizard dialog box, click Next. Select No to having Windows search for your new hardware, then click Next.
-
Select Sound, Video, and Game Controllers, then click Next.
-
Click Have Disk. The Install From Disk dialog box appears. Direct it to D:\Win95\Solo2300\Audio\Sacom.inf, then click OK.
Note: If using a driver disk, type: A:\. Click OK.
-
Select YAMAHA OPL3-SAx Sound System, then click OK.
-
Click Finish. You may be asked for the Windows 95 CD. If so, direct it to C:\Win95.
-
Click OK to continue.
- When it asks to restart the computer, select Yes.
To install touchpad drivers
-
Insert the Multimedia Notebook System CD (close the Window that might AutoPlay when the disc is inserted).
Note: If no Multimedia Notebook System CD was included with the computer, insert the Touchpad driver disk 3 of 4 (with Version 1.0 of the Solo 2300 drivers) or the Synaptics Touch Pad Driver (part number 7502019) into the floppy drive.
-
Click the Start button, then click Run. In the Run dialog box, type: D:\Win95\Solo2300\Mouse\Setup.exe. Click OK.
Note: If using a driver disk, type: A:\Setup. Click OK.
-
Follow the steps on the screen.
- Restart the computer when prompted to.
Finally, reinstall the software applications you wish to use (i.e. Microsoft Office, Home Essential, and all other desired applications and games) using their installtion CDs or disk (as included with the computer when received from Gateway). Note that the McAffee Virus Scan application is located on Multimedia Notebook System CDs (see the instructions in the system CD booklet for specific instructions). If a docking station is to be used with the computer, it is recommended to attach the dock, while powered on (hot-dock), to allow Windows to configure the Dock 1 configuration (after automatically going through a Hardware Detection once docked for the first time).
The Faxable document number for this page is: 0719. More information on how to use the Faxable service is available through the Gateway Web site.
|