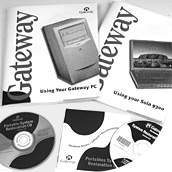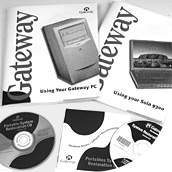How to install video drivers for the ATI® 3D Rage" Pro Turbo in Windows® 95 and Windows 98
These instructions relate to the installation of ATI 3D Rage Pro Turbo video drivers in Windows 95 and Windows 98. The drivers are available on the Gateway System CD, Gateway Restoration CD, floppy disk, and the Gateway Web site. See below.
These instructions refer to Gateway part numbers 6000738, 6000810, 6000833, 6000842, and select Gateway motherboards with this integrated video hardware. See list.
These instructions use drive A to represent the 3.5-inch floppy disk drive. If you are using one of the CDs, replace drive A with the letter that represents the CD-ROM drive.
When and why is this necessary?
Possibly Necessay First Step: This video card or integrated video system requires a complete installation of Microsoft's ® DirectX " 5.0 or higher on the system. Click the following link for instructions on installing DirectX. It would be recommended to install or reinstall DirectX 5.0 or higher before continuing.
Procedure
-
On your screen, locate and click the Start button. From the Start menu click Run.
If using:
-
Gateway Restoration CD version 5.0 through 5.3
Insert the CD and close the browser window that might AutoPlay once the CD is inserted into the system. From the beginning of the Open space provided type the drive letter given to the CD-ROM on the c omputer immediately followed by a colon (D: would be typed if D is the letter given to the CD-ROM drive, then \Win95\Display\Atiraget\setup. Click OK
-
Gateway Restoration CD version 5.4 or newer
Insert the CD and close the browser window that might AutoPlay once the CD is inserted into the system. From the beginning of the Open space provided type the drive letter given to the CD-ROM on the system immediately followed by a colon (D: would be typed if D is the letter given to the CD-ROM drive) then \Win95-98\Display\Atiraget\Setup. Click OK.
-
Gateway System CD version 3.1
Insert the CD and close the browser window that might AutoPlay once the CD is inserted into the system. From the beginning of the Open space provided type the drive letter given to the CD-ROM on the system immediately followed by a colon (D: would be typed if D is the letter given to the CD-ROM drive) then \Win95drv\Display\Atiragep\Setup. Click OK.
-
Gateway Enterprise System CD version 3.1 and later
Insert the CD and close the browser window that might AutoPlay once the CD is inserted into the CD-ROM drive. From the beginning of the Open space provided type the drive letter given to the CD-ROM drive on the system immediately followed by a colon (D: would be typed if D is the letter given to the CD-ROM drive) then \Win95\Display\Atiproturbo\Setup. Click OK.
-
Floppy Disk, part number 7502546
Insert the disk into the floppy drive and type A:\Setup from the beginning of the Open space provided. Click OK.
-
The Setup initializes, then a Welcome window appears, recommending to exit all other Windows programs before proceeding. Click Finish when ready to continue with the installation.
If using floppy disks, the setup will request Disk 2 be inserted when finished with Disk 1. Place Disk 2 in the floppy drive when requested, then click OK to continue.
-
A prompt stating the registry is being modified appears, then the computer prompts to restart your computer now? Click Yes to make the computer restart and complete the installation.
If No is selected the driver installation will be complete when the computer is restarted.
-
On your screen, locate and click the Start button. From the Start menu click Control Panel, then double-click the Display icon. In the Display Properties dialog box click the Settings tab, setting the Color Palate to 16 Bit high color and the Screen Area (Windows 98) or Desktop Area (Windows 95) to 800x600 or 1024x768.
Note: These settings can change upon user preference or to make the display settings compatible with other software applications.
-
The monitor type, might have to be set for proper display depending on what monitor is being used with the computer. Follow step 4 above to do this. In addition the monitor might need to be adjusted with controls on the monitor itself to make the display take up the proper full-screen area.
Other online assistance
You can download the necessary drivers for this device from Gateway's Web site. The page has links to drivers and files for this device. If more than one driver version is available, Gateway recommends downloading the newest version. A downloaded driver includes a Readme file with some instructions and assistance for installing it properly.
If you have more questions about downloaded files, help is available from Gateway's Web site.
Back to the beginning of this page
|